
Are you planning to send invites for a special occasion? Looking for ways to send creative letters that stand out? Maybe you need to consider customized address labels! By printing your own address labels, you can add a personal touch.
If you own a small business, chances are you have to send your products by mail. With the advent of technology and the pandemic, more people are opting for home deliveries.
Placing unique mailing labels on your products can make them more appealing and memorable. The receivers will also appreciate the effort and special touch. We will show you how to print address labels to add a creative twist to your mail and packages.
Text Selection
Let’s look at some tips on how to make address labels. The lettering on the tag is very important. It is crucial to decide what is written on the label. Keep in mind where to place your name and address on the label so that it’s not too cluttered.
Assess whether you want to give your full name or your business’ name. Decide the type of font you will use. You need to also determine whether you want to keep the details casual or formal with the captivating title.
If you are creating an address label for your business, then ensure that you place its name properly. If you have a business slogan, you can also place it on the label.
Ensure that the business logo is also placed on it. Last but not least, check and correct any spelling and grammatical errors before printing them out.
Decide on a Theme
The next vital step is choosing an alluring theme. You can opt for a sleek, minimal layout if you desire a sophisticated label. Alternatively, you can opt for a funky and whimsical theme with bright colors that makes the label pop.
You can also try out elegant floral backgrounds or embossments. There is a wide range of themes and color combinations you can choose from. Deciding on a style will make the process easier and smoother going forward.
If you like a certain color scheme but not the layout, you can experiment with different themes but with the same color combinations. If you feel like a theme is missing something, you can alter the color scheme.
You can find the ideal theme when you mix and match the different themes with various colors.
Clear Details
When designing a label, it is very tempting to go all out with many pictures and text. Address labels can be quirky and fun, but they need to be readable. Everyone should be able to read the important details on the label like the address and the name of the receiver.
You need to ensure that the text you use is clear and easy to read. Make sure that all the texts fit well into the layout and frames. Shorten text or opt for another design if any is too close to the edge or does not fit within the frame. Weatherproof labels are more durable and the texts or details remain intact.
Create and Print Labels with Office Software
You can either use Microsoft Word, Excel, or PowerPoint to create your customized labels. Based on your convenience, you can employ one of these programs to print address labels. Below are the steps to take for using MS Word and Excel.
MS Word
Learning how to make labels in MS Word is easy. Open a blank document and click “Mailings” on the top taskbar. Then click on “Labels” in the “Create” section. A dialog box named “Envelopes and Labels” will pop up.
Click on the Labels tab and select “Options”. Another box named “Label Options” will appear. Change the “Printer Information” settings to “Page Printers”. If your printer has a tray, set it to the media bypass tray.
Then click on the correct Label Vendor, e.g., A4/A5. The next step is to choose a suitable template from the list and press “OK”. It must be noted that the A4 labels don’t have an appropriate template. You have to click on “New Label” and set your custom label template in that case.
The next step is to enter your address details in the “Address Box”. If you desire a plain sheet of address labels, you can simply load your A4 labeling pages into the printer and then hit “Print”.
If you want to add a background, border, image, or any other changes to the design of the address labels, press “New Document”. This will load a new document with a label template containing the address you entered earlier. The address input will appear in each blank label.
After setting the personalized template design, click on “File” and then hit “Print” to load the preview of the page. Then press “Printer Properties” and verify the following:
- Page size settings are A4.
- Ensure no scaling options like “Fit to Page/Sheet” are set.
- Make sure no options like “Ignore Printer Settings/Use Default” are set.
Afterward, run a test print of your labels after ensuring the printer has the paper loaded. Hold your test print over the blank labels sheet and raise them against a light source to check their alignment.
Make the necessary tweaks and adjustments before you finalize the printouts. After the final changes, print out your address labels. Using this method, you will have more control over the printing process and will be able to change any misalignments.
MS Excel
The first step with MS Excel is to choose your mailing address labels. There are a variety of address label options you can choose from. There are numerous color, size, and dimension options.
You can use ‘Avery 5160 Mailing Address Labels’ if you are going for standard, white, peel, and stick labels. You can get the Avery ones from any local stationery shop. Once you have selected the mailing labels, you need to set up the address list in Excel.
Input the names and addresses of the receivers and create your mailing list. You need to ensure that the correct headers are applied. The headers are the description at the top of each column in the spreadsheet. It is crucial to properly assign the column and header with each detail you want on your labels.
The details on address labels generally include the title (your name or your company’s name), last and first names of the receiver, address, and phone number. After sorting out what information should be displayed on the labels in MS Excel, you need to organize them in MS Word.
Open a blank Word document, then select Mailings on its top taskbar. Then click on “Start Mail Merge” and then select “Labels”. The next step is to click “Label Vendors” and then select Microsoft. Then press “30 Per Page” and finally click OK.
The following step is to do a mail merge. To initiate the mail merge, click “Select Recipients” then press “Use an Existing List”. Open the address list you will use. Then press on “Edit Recipient List” and then check the list. Make any last-minute changes if needed and then click OK.
Now you have to select the items you would like to merge from your list with the Word document. Navigate to the top left corner of the first label and then press “Insert Merge Field”.
Then, press “First Name” and add space by using the space bar on the keyboard. Afterward, select “Last Name” and hit Enter to move the next line of the label.
Then press “Address” and press Enter again to move to the next line. Select “City”, then press comma, then select State and add another comma. After setting up the first label, select “Update Labels”.
This will make all the other labels have the same format as the first label. The final step of the mail merging is to select “Finish & Merge”. This will link your address list with all the labels.
Upon clicking “Finish & Merge”, a new file with all the newly merged labels will open. After finishing the merging, the last step is to print them out. Do not forget to run a test print before printing all of them as mentioned earlier.
Overview
Whether you are sending a letter or a package, adorning it with a customized label makes it stand out. Personalized address tags are both functional and appealing. Besides, printing your own address labels is a fun project. Hope you have fun sending out your very own labels.







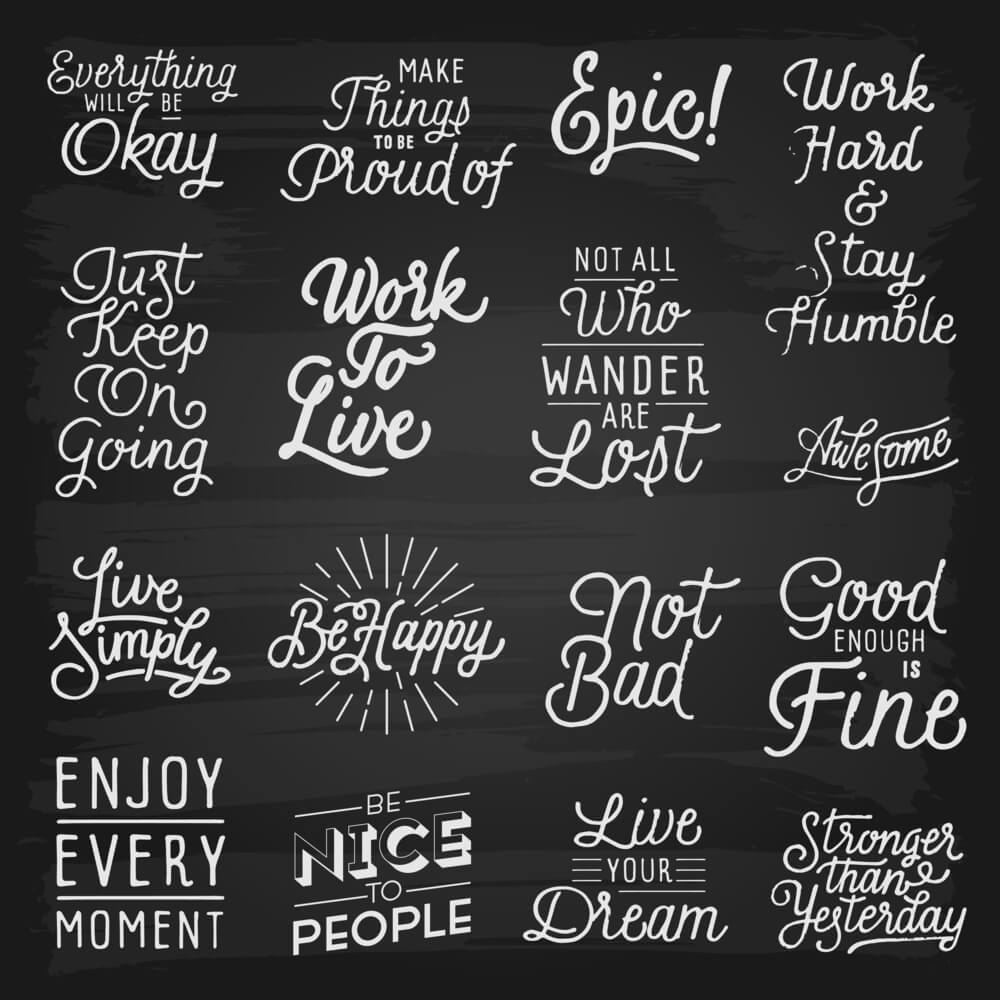
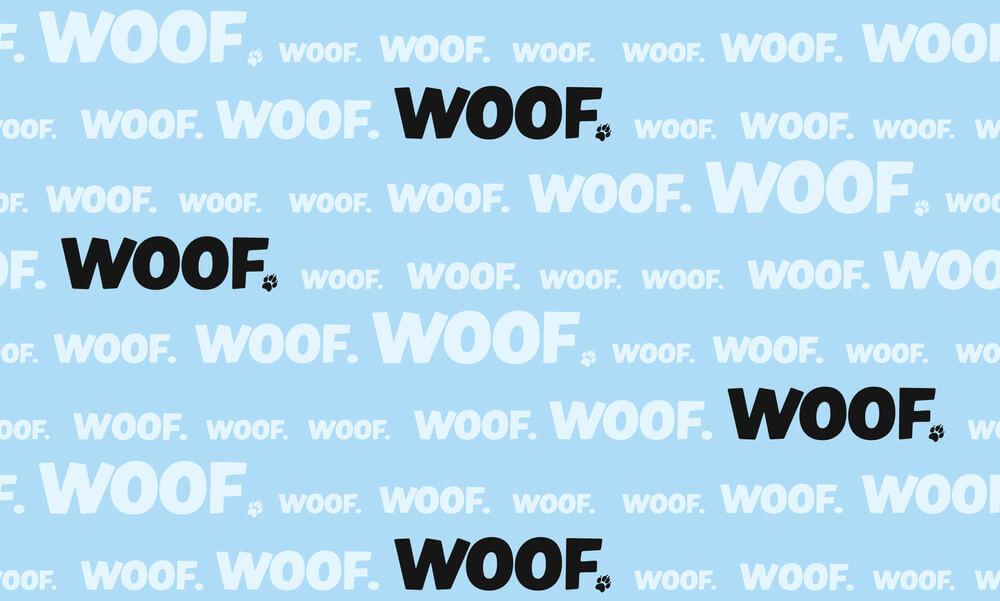




![How To Make Product Labels For Your Startup [7 Simple Steps]](https://laserinkjetlabels.com/blog/wp-content/uploads/2021/09/How-To-Make-Product-Labels-3.jpg)

